This page resets every Monday morning, EST.

Display color management in Adobe Premiere Pro
Published on May 12, 2019 — Premiere Pro now supports display color management which will make the previews display more accurately based on the selected monitor profile. This tutorial will show you have to set things up in Premiere Pro, and the operating system on Mac and Windows. —VideoRevealed
Changes to Creative Cloud Download Availability
Adobe has announced an abrupt change to the download availability of Creative Cloud apps.
Please note that going forward, Creative Cloud customers will only have direct download access (from the Creative Cloud Desktop app and Adobe.com) to the two most recent major versions of Creative Cloud desktop applications. —Adobe
This means Premiere Pro users will only have access to the latest version of Premiere Pro and the one prior to it. There is no explanation for this sudden change. Fortunately, Scott Simmons has more details and insightful thoughts on the situation. Click here to read his blog post.
Personally, I hardly ever need to use older versions of Premiere Pro. In most cases, I am able to convert the project file to the latest version of Premiere Pro and continue editing, no problem. I understand a move like this frees up resources for Adobe to prioritize feature requests over supporting aging software. But I certainly understand this is very distressing to some editors and enterprise customers, who I might add are paying a lot of money in order to use those older applications.
In the end, this announcement is vague, which makes it feel disconcerting. An explanation would have been appreciated.

The SECRET SAUCE to PRO VIDEO - NEW VIDEO PRESET Pack!!
Peter McKinnon has just released a new motion graphics preset pack for Premiere Pro. It’s a pack of 20 Motion Graphics templates (Mogrts) comprised of 10 titles (10 fonts included) and 10 background animations. The current cost on his Sellfy page is $34.99. Learn more about Motion Graphics templates here.
2:06 - Preview of the pack.
3:07 - How to install the pack after purchase.
4:19 - How to use the Mogrts in Premiere Pro.
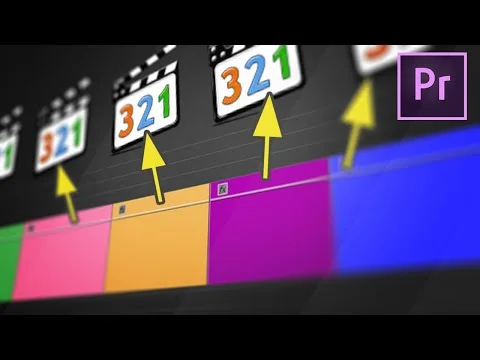
How to Export Individual Clips with Premiere's Hidden Gem
Published on May 7, 2019 — How to Export Individual Clips in Premiere Pro? For example for color grading session or for archiving purposes. It can be done in an automated way! Even if you want to export hundreds of clips from a sequence. —Cut To The Point
Did you think you couldn’t export clips in a sequence as individual files in Premiere Pro? Think again. Because you CAN! The answer isn’t in the Export Media window. To export a sequence as individual clips, the trick is actually using Consolidate and Transcode feature in the Project Manager. Click hear to learn more about both. Props to Piotr Toczynski of Cut to the Point for this clever workaround.
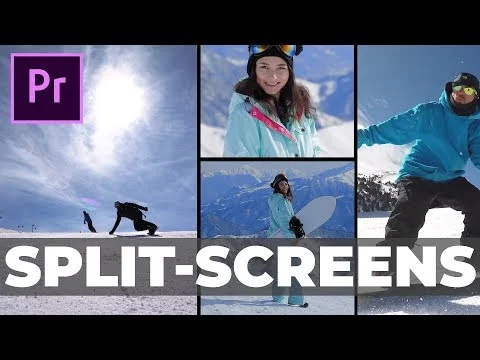
Awesome! Animated SPLIT SCREEN effect for Premiere Pro + FREE PRESETS
Premiered May 7, 2019 — Create your own animated split screens or use the presets to make your boring footage awesome again! —Orange83
One way to make “boring footage look awesome again” is to show several boring clips at once as a split screen. This keeps the viewers’ eyes moving around the frame, trying to keep up with everything that’s going on in each screen. In this Premiere Pro tutorial+free preset combo, Orange83 shows how to animate the Crop effect to create a triple split screen. Learn how this basic keyframe animation can be used to create something that looks really complex. If you like what you see, you can also download the free preset. (It’s also a great way to reverse engineer the effect to see how it’s done!) The tutorial starts at 0:47 and the free preset is at 5:51.

Neat Video 5 is Here!
Published on May 6, 2019 — It is READY! It is HERE! Neat Video 5 – the fastest, most powerful and most user-friendly version of Neat Video yet. —Neat Video
Few can compete with Neat Video when it comes to removing noise from footage. And with today’s release of Neat Video 5, the competition got even harder. Neat Video 5 boasts significant performance improvements, it’s 3.5 times faster thanks to an “overhaul” of its noise reduction engine. And it’s not just faster, with new visual feedback features, it’s also easier to use. In addition to better noise reduction, Neat Video 5 also includes new features like flicker and jitter reduction, as well as improved sharpening and dust/scratch removal. For the complete release notes on Neat Video 5, read the news post.

5 Tips For ACTUALLY Editing Faster In Premiere Pro
Published on May 6, 2019 —Chris Olson Films
Tip #1 - 0:06 - Map frequently use keyboard shortcuts under left hand.
Tip #2 - 1:34 - Use keyboard mapping software, Keyboard Maestro, to create macro commands in Premiere Pro.
Tip #3 - 2:55 - Create custom workspaces for common editing tasks.
Tip #4 - 3:58 - Stay organized outside and inside Premiere Pro.
Tip #5 - 5:52 - Use Pro IO to automatically import new assets into Premiere Pro.

5 Editing Tips In Adobe Premiere Pro!!
Published on May 5, 2019
Today we go over 5 tips that I believe will make you all faster and more efficient editors!! —BravityM
Tip #1 - 0:37 - Enable Mercury Playback Engine GPU Acceleration (Cuda, OpenCL or Metal). Click here to learn more.
Tip #2 - 1:55 - Create Premiere Pro project templates containing frequently used assets.
Tip #3 - 4:48 - Save commonly used effects as presets. Click here to learn more.
Tip #4 - 8:10 - Synchronize audio and video in Premiere Pro.
Tip #5 - 10:14 - Keyboard shortcuts or “keybinds”.

Stuttering and slow playback in Adobe Premiere Pro
Published on May 5, 2019 — This tutorial explores settings in Premiere Pro to make playback smoother. It also gives you tips on what kind of hardware makes for better playback. —VideoRevealed
1:35 - How to use the Dropped Frame Indicator to tell if you’re dropping frames.
3:09 - Reduce Playback Resolution to improve playback performance. (Does not affect export.)
3:59 - Turn off High Quality Playback. (Does not affect export.)
5:50 - Use Accelerated Effects for optimized playback results. (Accelerated Effects depend on the power of your GPU.)
6:37 - How media and video codecs affect playback in Premiere Pro.
9:16 - How RAM affects playback in Premiere Pro.
10:03 - How CPU affects playback in Premiere Pro.
10:54 - How Disk Speed (drives and connections) affects playback in Premiere Pro.


