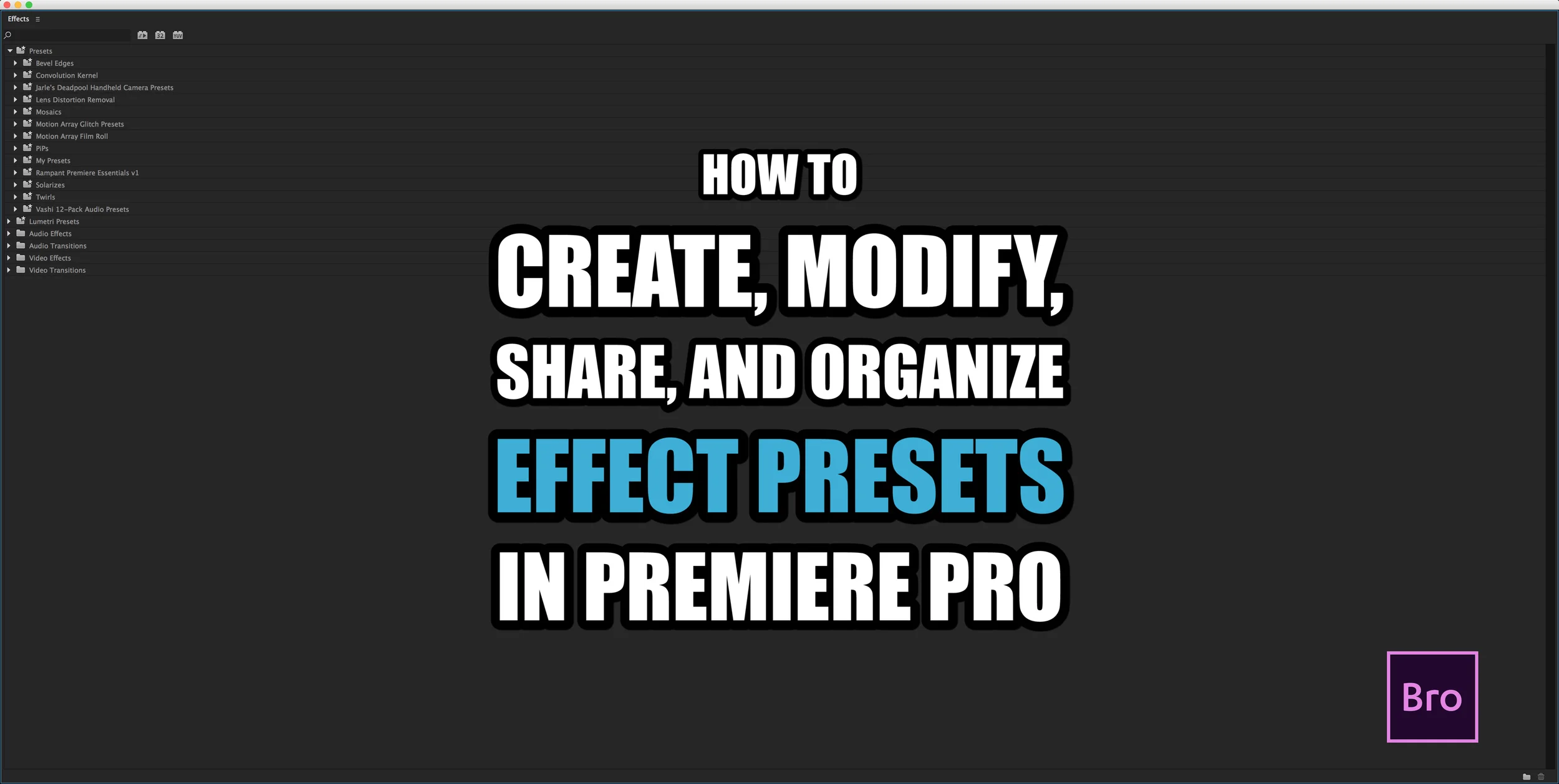Game Controller Editing Surface for Mac OS X
Edit Like a Gamer in Premiere Pro
The Premiere Pro user community went crazy over a YouTube video tutorial hsowing how to setup a gaming controller to edit in Premiere Pro. Casey Faris is the creator of Use A Game Controller As An Editing Surface! - Adobe Premiere Tutorial. In less than 3 weeks of being published, his video has gotten over 20,000 views and has been featured on No Film School, Fstoppers, Digital Trends, the list goes on and on.
And now, here it is on Premiere Bro!
Awesome, right? Has video editing ever looked so fun? But there's one problem...
What about Mac?
This is not the only game controller editing tutorial to come out in the past 2-3 weeks. Owl Bot showed how to edit in Premiere Pro with the Steam Controller. Similarly, Ashley Lynch of Gingerbreadgirl Post shared a post on editing in Premiere Pro with the Logitech G13 keypad and Razor Naga. (Both of these posts were shared in Week in Premiere, the Premiere Pro Week in Review which you can read every Friday, here on Premiere Bro.) Obviously, this gaming approach to editing in Premiere Pro has struck a chord amongst editors.
Casey uses the Logitech F310 game controller in his tutorial. The only support and documentation on the Logitech website for the F310 is for Windows. After several Google searches, there appears to be a lot of confusion over whether this particular controller works with Mac. Let me clarify:
Yes, the Logitech F310 is Compatible with Mac OS X.
Using the Logitech F310 game controller on a Mac is a simple 2-step process:
1) Switch to Direct Input - The only thing you need to do is flip the controller over and switch the input mode to "D" for Direct Input. Mac does not accept Xinput according to several forum discussions.
2) Plug it in - I currently edit in Premiere Pro CC 2015.2 on a 5K iMac running OS X El Capitan. I plugged in the Logitech F310 and it worked; no drivers or downloads necessary.
Xpadder
In order to start using the Logitech F310 with Premiere Pro, you need to assign keystrokes to the controller buttons and analog sticks. This requires 3rd-party software. Casey uses to Xpadder to map the controller to the same keys as his Premiere Pro keyboard shortcuts. (You can find the last freeware version of Xpadder here.) This is where the problem for Mac users begins; Xpadder is for Windows only. It didn't take me long to find a free Mac alternative.
Enjoy2
Enjoy2 is piece of software that maps joystick inputs to keyboard and mouse events for Mac OS X. Enjoy2 was developed by Yifeng Huang and can be found on his site nongraphical.com.
How to Map the Logitech F310 Using Enjoy2 for Mac OS X
1.) Plug in the Logitech F310. Enjoy2 will identify the controller in the lefthand devices column.
2.) Press any button or analog stick on the controller to open the mapping options. Press a key on the keyboard to assign it to the selected button or analog stick. In the example below, I've mapped the Logitech F310 buttons to their corresponding letters for demonstration purposes.
3.) Map the Logitech F310 buttons and analog sticks to your Premiere Pro keyboard shortcut layout. For your convenience, here are the names of all the buttons and analog sticks as listed by Enjoy2.
4.) Key assignments are saved to the "Default" configuration. To delete or create additional configurations, use the Add and Subtract buttons on the bottom of the configurations panel.
5.) Press the Start button to make "Joysticks active". Jump into Premiere Pro and start editing! Remember, the controller will not work if you have not pressed the Start button!
6.) If you would like to imitate Casey's configuration (which is a well-thought configuration!) you can use the table below as a reference.
NOTE: The reference table below has some exceptions (highlighted) to Casey's configuration. Exceptions are based on the limitations of Enjoy2. See below for limitations.
Limitations of Enjoy2 for Mac OS X
Based on my short experience using it, Enjoy2 has a couple limitations compared to Xpadder for Windows.
1) No multi-key shortcuts or macros - Enjoy2 is beautifully simple and straightforward. So much so, it doesn't let you map controller buttons to more than one keystroke.
WORKAROUND: Create a custom Premiere Pro keyboard shortcut layout that only uses single keys. For example: CMD+S becomes S; CMD+Z becomes Z. Switch to this layout when you intend to use the gaming controller with Enjoy2 configurations.
2) No configuration switching using controller - I have not been able to successfully map the L and R triggers to switch configurations. I have had to manually switch every time I want to use a different configuration of keyboard shortcuts in Premiere Pro.
WORKAROUND: Create your Enjoy2 configurations knowing you will have to manually switch them. In other words, plan to perform editing functions in passes, i.e. trimming, nudging, audio, etc., changing your configuration for each pass. Or, simply plan on using your gaming controller for trimming down a stringout into selects and then switch back to your keyboard.
Again, these limitations could just be my lack of knowledge and experience. But it's worth tempering expectations in case I am correct.
This post is simply meant to be a Mac-friendly addendum to Casey Faris' video. All the credit goes to Casey. A big thanks to Yifeng Huang for creating Enjoy2 for us Mac users!
What are your thoughts on using a gaming controller to edit in Premiere Pro? Is it just a novelty or does it have real-world benefits? Share your thoughts in the comments below! Also, please feel free to offer any additional insights on using or configuring the Logitech F310 with Enjoy2 for Mac. Thanks!